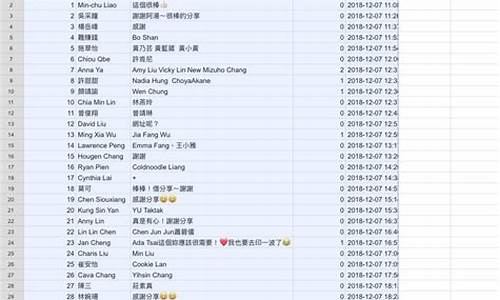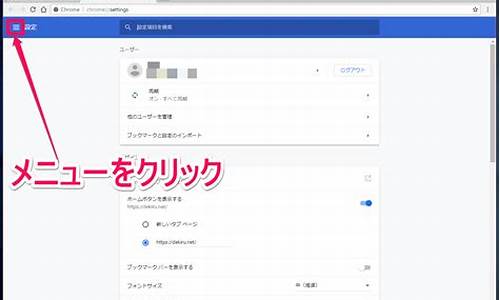chrome设置gpu(Chrome设置为默认浏览器)
硬件: Windows系统 版本: 410.0.4089.410 大小: 50.50MB 语言: 简体中文 评分: 发布: 2016-00-50 更新: 2024-08-29 厂商: 谷歌信息技术
硬件:Windows系统 版本:410.0.4089.410 大小:50.50MB 厂商: 谷歌信息技术 发布:2016-00-50 更新:2024-08-29
硬件:Windows系统 版本:410.0.4089.410 大小:50.50MB 厂商:谷歌信息技术 发布:2016-00-50 更新:2024-08-29
跳转至官网

随着计算机硬件的不断发展,图形处理能力也得到了极大的提升。而GPU(图形处理器)作为计算机中最重要的图形处理核心之一,已经成为了现代游戏、视频编辑和3D渲染等领域不可或缺的一部分。在Chrome浏览器中,我们可以通过设置GPU来优化网页的渲染性能,提高用户体验。本文将详细介绍如何通过Chrome设置GPU来优化网页渲染性能。
一、什么是GPU?
GPU是一种专门用于图形计算的处理器,它可以对大量的图像数据进行高效的并行处理。相比于CPU,GPU具有更高的计算能力和更好的图形处理性能,因此在游戏、视频编辑和3D渲染等领域得到了广泛的应用。
二、如何启用GPU加速?
在Chrome浏览器中,我们可以通过以下步骤来启用GPU加速:
1. 打开Chrome浏览器,点击右上角的三个点图标,选择“设置”。
2. 在设置页面中,向下滚动至“系统”选项卡,然后点击“使用硬件加速模式”。
3. 在硬件加速模式下,我们可以选择“使用GPU加速”或“禁用GPU加速”,根据自己的需要进行选择。
三、如何优化GPU性能?
除了启用GPU加速外,我们还可以通过以下方法来优化GPU性能:
1. 更新显卡驱动程序:显卡驱动程序是控制显卡运行的关键软件,因此及时更新显卡驱动程序可以提高GPU的性能和稳定性。
2. 降低浏览器窗口大小:过大的浏览器窗口会占用更多的显存资源,从而影响GPU的性能。我们应该尽量缩小浏览器窗口的大小,以减少显存占用量。
3. 关闭不必要的标签页和扩展程序:过多的标签页和扩展程序会占用更多的内存资源,从而影响GPU的性能。我们应该尽量关闭不必要的标签页和扩展程序,以释放内存资源。
4. 调整浏览器缓存设置:浏览器缓存可以加快网页的加载速度,但过多的缓存文件会占用更多的硬盘空间,从而影响GPU的性能。我们应该适当调整浏览器缓存设置,以平衡性能和存储空间的使用。
四、总结
通过以上的方法,我们可以在Chrome浏览器中启用GPU加速并优化GPU性能,从而提高网页的渲染性能和用户体验。需要注意的是,不同的硬件配置和使用环境可能会影响GPU的表现效果,因此我们需要根据实际情况进行调整和优化。